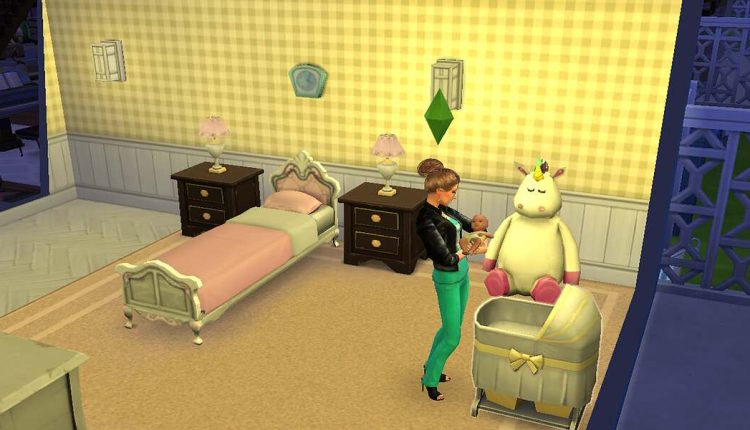How to Rotate Items in Sims 4
Whether creating an entire room from scratch or just making adjustments, understanding how to rotate items in Sims 4 will enable you to position each piece just so. Furthermore, spinning is essential if you wish to achieve more realistic designs.
Build Mode allows players to use both period and comma keys to rotate furniture and objects; more advanced methods also exist.
Build Mode
One of the fundamental aspects of playing The Sims 4 is adding items to your home, from bedrooms and offices to bookcases and cabinets. Customize it however you like – from creating new bedrooms to adding bookcases in offices! However, some items can be more challenging than others to place – particularly those requiring rotation – however, methods are available in The Sims 4 to help with that task.
If you’re playing The Sims 4 on a computer, using your mouse is the simplest and fastest way to move objects around. Select an item you wish to move before clicking the right mouse button – this will initiate rotation 45 degrees, and continue clicking until the item reaches the desired location.
Option 2 is using keyboard shortcuts to rotate items in The Sims 4. First, select an object and press either the period or comma key to use clockwise/counterclockwise rotation. The game will respect any angle you choose, so you can place objects exactly how you need them to be placed.
Though this method is straightforward and quick, it may be frustrating if you struggle to locate the exact angle you need. When the grid markings beneath an object become red, this indicates a conflict with another thing and necessitates rotating it until its markings turn green again.
Rotating a desk can make it more challenging to place on a wall as its center may no longer align with that of the border – potentially leaving your sim unable to use its desk due to other items obstructing its path or covering its screen.
To prevent these problems, change the camera mode in your options menu by selecting? Game camera? And choosing an old-school Sims 3 style. Hold down and drag an object using the left mouse button to rotate as needed.
Camera Mode
As you create or plan your dream house in Sims 4, rotating furniture and objects can help ensure they fit seamlessly in every corner. It’s simple and quick!
To rotate an object in Sims 4 Build Mode, left-clicking an object while holding down the ALT key while dragging your cursor around should do it – a much simpler method than using a mouse wheel and compatible with both PC and Xbox/PlayStation systems.
PC users also have a few keyboard shortcuts to rotate objects quickly: holding down both and >> keys will move the thing in any direction; pressing comma and period keys can turn it clockwise or counterclockwise, respectively. You can enter Camera Mode by pressing Ctrl + Shift + Tab or via navigation from the main menu.
Use the R2/RB button on PlayStation and L2/LB on Xbox to rotate items quickly and accurately, providing another faster option than entering Build Mode and left-clicking an item.
Last, remember that you can also rotate objects within the game using free rotation is worth remembering. To enable this feature, open up Game Options and click ‘Game Camera’ – When selecting an item during build mode, you will see a ‘free rotation’ icon in the bottom right corner of your screen.
This mode allows you to rotate items freely without snapping to one of eight cardinal/intercardinal directions, as seen in Build Mode. This option is excellent for precise placements in rooms with many walls or doors; the only drawback is that adjusting takes more practice.
Keyboard Shortcuts
Moving furniture and objects around for optimal placement in each space can be essential when building or decorating a home. This is especially important when using larger pieces like beds and tables, which are difficult to relocate once placed down in their spots.
Sims 4 offers several effective means of rotating items to get them exactly how you desire. On PC and Mac, using either the right mouse button when an object is selected to rotate 45 degrees quickly can do just that, or you can use clockwise/anticlockwise rotation with the comma/period keys or use R1 and L1 buttons on Xbox or PlayStation to perform freeform process as needed.
But the most straightforward way to rotate objects in Sims 4 is with a keyboard shortcut. Simply enter Build Mode and select your item before pressing the comma key (clockwise rotation) or the period key (counterclockwise). When finished rotating it to your desired angle, click the Build Mode icon from your menu bar to exit this rotation mode.
An alternative method of rotating an object in Sims 4 using your left thumb button on your controller is using either the PS4 RB button (RB on PS4) or the Xbox LB button (LB on Xbox) until the desired result has been reached. Just release when complete!
So there you have it: different techniques for rotating items in Sims 4. With some practice and persistence, you should quickly be able to turn all the objects and furniture your home requires in a matter of moments! For additional tips and tricks for this game, visit our vast collection of guides and cheats for Sims 4!
Xbox/PlayStation
Whether designing a small home or rearranging a living room, there can be numerous reasons for rotating objects in Sims 4. Misaligning things can look odd or cause Sims to trip over them when moving around them; luckily, this process is straightforward and can be accomplished on different platforms in various ways.
PC players can easily rotate objects by right-clicking or using the comma and full stop keys, while Xbox and PlayStation players need a slightly different method: build mode is first required to select their object of interest before pressing either RB or L1 buttons to rotate it; additionally, these buttons may also help adjust height if needed.
Note that when placing objects that your Sims interact with, such as desks and other furniture pieces, you should disable the “Move Objects” cheat before rotating it. Otherwise, its potential inaccessibility might make it inevitably unreachable due to sharing space with another piece of furniture or wall, though this might not be an issue when decorating items are rotated into position.
Rotating items is a fantastic way to add visual interest and help your Sims settle into their new living spaces more comfortably. Try different approaches until you find one that best meets your needs!